Chkdsk工具是什么?Chkdsk磁盘修复工具怎么用?
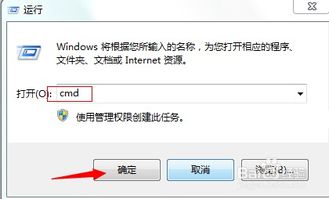
在计算机的使用过程中,我们时常会遇到磁盘出现错误或损坏的情况,这可能导致文件丢失、系统崩溃等一系列问题。为了应对这些潜在的磁盘问题,Windows系统内置了一个非常实用的工具——Chkdsk(Check Disk)。Chkdsk是一款强大的磁盘检查与修复工具,它能够帮助用户检测并修复磁盘上的文件系统错误和物理坏道,从而确保数据的完整性和系统的稳定性。
一、Chkdsk工具简介
Chkdsk,全称是Check Disk,是Windows操作系统自带的磁盘检查和修复工具。它的主要功能是扫描并修复磁盘上的文件系统错误,包括丢失的簇、交叉链接的文件和目录错误等。此外,Chkdsk还能够标记并尝试修复磁盘上的坏扇区,防止数据写入这些不可靠的区域,从而保护用户的数据安全。
二、Chkdsk工具的作用
1. 检测并修复文件系统错误
在长时间的使用过程中,磁盘上的文件系统可能会因为各种原因出现错误,如文件丢失、文件结构损坏等。Chkdsk能够全面扫描磁盘,检测这些错误,并尝试进行修复,确保文件系统的完整性和稳定性。
2. 标记并隔离坏扇区
磁盘上的坏扇区是由于物理损伤或磁头老化等原因导致的,这些区域无法存储有效的数据。Chkdsk能够识别并标记这些坏扇区,防止数据写入这些区域,从而避免数据丢失和磁盘进一步损坏。
3. 提高磁盘性能
通过修复磁盘上的错误和坏扇区,Chkdsk能够优化磁盘的读写性能,使计算机的运行更加流畅。
三、Chkdsk磁盘修复工具的使用方法
1. 通过命令提示符运行Chkdsk
在Windows操作系统中,我们可以通过命令提示符来运行Chkdsk工具。以下是具体步骤:
(1)打开命令提示符:点击“开始”菜单,在搜索框中输入“cmd”,然后按回车键,即可打开命令提示符窗口。
(2)输入Chkdsk命令:在命令提示符窗口中,输入“chkdsk [驱动器号] [/f] [/r]”命令,其中“[驱动器号]”表示你要检查的磁盘驱动器号(如C、D等),“/f”表示修复磁盘上的错误,“/r”表示查找并修复磁盘上的坏扇区。例如,要检查并修复C盘上的错误和坏扇区,可以输入“chkdsk C: /f /r”命令。
(3)安排扫描时间:如果你正在使用要检查的磁盘,系统会提示你“无法锁定当前驱动器。因为该驱动器正在使用中。是否计划在下次系统重新启动时检查此驱动器?(Y/N)”。此时,你需要输入“Y”并按回车键,系统将在下次启动时自动运行Chkdsk工具进行扫描和修复。
2. 通过文件资源管理器运行Chkdsk
除了通过命令提示符运行Chkdsk外,我们还可以通过文件资源管理器来运行该工具。以下是具体步骤:
(1)打开文件资源管理器:点击任务栏上的文件资源管理器图标,或者按下Win+E快捷键,即可打开文件资源管理器窗口。
(2)右键点击磁盘图标:在文件资源管理器窗口中,找到你要检查的磁盘图标(如C盘、D盘等),右键点击它。
(3)选择“属性”选项:在弹出的右键菜单中,选择“属性”选项。
(4)点击“工具”选项卡:在磁盘属性窗口中,点击“工具”选项卡。
(5)点击“检查”按钮:在“工具”选项卡中,找到“查错”部分,点击“检查”按钮。
(6)扫描并修复磁盘:系统会弹出一个对话框,提示你“正在扫描驱动器”。扫描完成后,如果发现有错误,系统会自动进行修复。如果需要修复坏扇区,可以勾选“自动修复文件系统错误”和“扫描并尝试恢复坏扇区”选项,然后点击“开始”按钮进行扫描和修复。
四、使用Chkdsk时的注意事项
1. 在运行Chkdsk之前,请确保关闭所有正在使用该磁盘的程序,以免导致数据丢失或磁盘损坏。
2. 在使用Chkdsk修复磁盘时,请确保计算机有足够的电源供应,以避免因电源不足而导致的扫描中断。
3. 如果磁盘上存在大量坏扇区或文件系统严重损坏,Chkdsk可能无法完全修复。在这种情况下,建议备份重要数据并考虑更换新的磁盘。
4. 在使用Chkdsk工具时,请耐心等待扫描和修复过程完成。不要中途取消操作,以免导致磁盘进一步损坏。
五、总结
Chkdsk是一款非常实用的磁盘检查和修复工具,它能够帮助用户检测并修复磁盘上的文件系统错误和物理坏道,确保数据的完整性和系统的稳定性。在使用Chkdsk时,我们需要注意
69.14M凹凸啦查妆app
106.90M熹妃Q传
202.03M恐怖冰激凌3
41.95M漫单漫画无广告版
52.57M360软件管家安卓版下载 9.0.91
83.97M超级漂移内置菜单
60.80M金舟音频剪辑转换app
97.94M微信无限时间撤回
21.30M小凯TV电视版
40.31M睡觉逃脱游戏汉化版
本站所有软件来自互联网,版权归原著所有。如有侵权,敬请来信告知 ,我们将及时删除。 琼ICP备2023003481号-5