在编辑文档时,页码的设置是一个看似简单却至关重要的步骤。无论是撰写学术论文、制作报告,还是设计书籍、杂志,页码都扮演着引导读者、组织内容的角色。那么,如何有效地设置页码,使其既符合规范,又能提升文档的专业度呢?以下是一些详细步骤和技巧,帮助您轻松掌握页码设置。
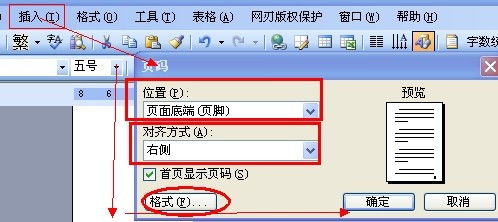
首先,我们需要明确文档的类型和页码要求。不同的文档类型,如Word文档、PDF文档、LaTeX文档等,其页码设置方法各不相同。同时,页码的位置、起始页码、页码格式等也需根据具体需求进行调整。例如,学术论文通常要求从正文第一页开始标注页码,而封面、目录等部分则不标注;而书籍则可能需要在每一章的起始页重新标注页码,或者采用罗马数字与阿拉伯数字的混合标注方式。

对于Word文档,页码设置通常通过“插入”菜单中的“页码”选项来实现。
1. 打开Word文档,定位到需要插入页码的位置。如果文档包含封面、目录等不需要页码的部分,可以先插入一个分节符(在“布局”菜单中选择“分隔符”,然后选择“下一页”),以便将文档分为多个节,对每个节分别设置页码。
2. 点击“插入”菜单中的“页码”,在弹出的下拉菜单中选择页码的位置(如页脚、页眉)和样式(如普通数字、带圈数字、罗马数字等)。
3. 在弹出的“页码格式”对话框中,可以设置起始页码(如从0开始,或从1开始)、页码编号(如连续、重启于1、续前节等)以及页码的数字格式(如阿拉伯数字、罗马数字等)。
4. 如果需要调整页码的字体、大小、颜色等,可以双击页码所在的位置(如页脚),进入页码编辑模式,然后选中页码进行格式设置。
5. 对于需要设置不同页码格式的节(如正文部分采用阿拉伯数字,附录部分采用罗马数字),可以在每个节的页码设置中分别进行调整。
PDF文档的页码设置相对复杂一些,因为PDF是一种不可编辑的文件格式。但借助一些PDF编辑软件(如Adobe Acrobat、福昕PDF阅读器等),我们仍然可以对PDF文档的页码进行添加和修改。
1. 打开需要添加页码的PDF文档。
2. 在PDF编辑软件中,找到“工具”或“编辑”菜单,选择“页码”或“页眉和页脚”选项。
3. 在弹出的对话框中,选择页码的位置(如页脚、页眉)、样式(如数字、罗马数字等)以及字体、大小等属性。
4. 设置起始页码和页码范围(如整个文档、当前页面之后等)。
5. 预览页码效果,确认无误后点击“确定”或“应用”按钮,将页码添加到PDF文档中。
需要注意的是,由于PDF文档的不可编辑性,添加或修改页码可能会改变文档的原始布局。因此,在进行页码设置之前,最好先备份原始PDF文档,以防万一。
LaTeX是一种高质量的排版系统,广泛应用于学术论文、书籍等文档的排版。在LaTeX中,页码的设置通常通过修改文档的头部信息(如`\documentclass`、`\pagestyle`等)和插入特定的命令来实现。
1. 在LaTeX文档的导言区(即`\begin{document}`之前),设置文档的类(如`\documentclass{article}`、`\documentclass{book}`等)和页面样式(如`\pagestyle{plain}`、`\pagestyle{empty}`等)。其中,`\pagestyle{plain}`会在页脚显示页码,而`\pagestyle{empty}`则不显示页码。
2. 根据需要,在文档的特定位置插入页码命令。例如,在`\begin{document}`之后,可以使用`\thispagestyle{plain}`命令来设置当前页的页码样式;或者使用`\pagenumbering{arabic}`命令来设置页码为阿拉伯数字格式(从1开始)。
3. 对于书籍类型的文档(如`\documentclass{book}`),LaTeX会自动为每一章设置新的页码(默认为1)。如果需要调整这一行为,可以在`\chapter`命令之前或之后插入`\setcounter{page}{n}`命令来设置特定的页码值。
4. 如果需要在文档的特定部分(如封面、目录等)不显示页码,可以使用`\pagestyle{empty}`命令来隐藏页码;在需要显示页码的部分,再切换回`\pagestyle{plain}`或其他适当的页面样式。
5. 对于需要自定义页码格式的情况(如添加前缀、后缀或改变页码数字的颜色等),可以使用LaTeX的宏包(如`fancyhdr`、`titlesec`等)来实现更复杂的页码设置。
除了以上几种常见的文档类型外,还有一些专业的排版软件(如InDesign、Publisher等)也提供了丰富的页码设置功能。这些软件
37.77M香港迪士尼乐园手机app
84.49M转学生的恋爱日记手机版
73.19M书篮粤读
114.49M特殊部队
90.38MMBTI测试app
26.01M5sing原创音乐最新版
757.48M赫雷斯的角斗场2官方版
95.21M提瓦特小助手app最新版
108.33M坦克大战3
101.23M红仙画质助手官方正版
本站所有软件来自互联网,版权归原著所有。如有侵权,敬请来信告知 ,我们将及时删除。 琼ICP备2023003481号-5