如何查看DirectX版本
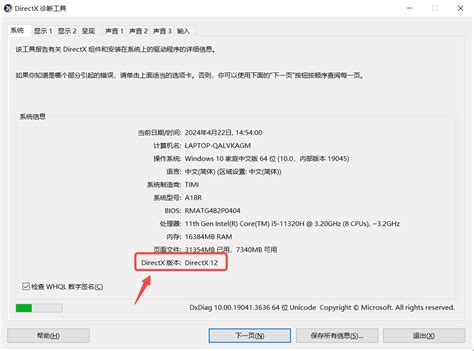
DirectX(Direct eXtension,简称为DX)是由微软公司创建的多媒体编程接口,是一种应用程序接口(API)。DirectX可让以windows为平台的游戏或多媒体程序获得更高的执行效率,加强3D图形和声音效果,并提供设计人员一个共同的硬件驱动标准,让游戏开发者不必为每一品牌的硬件来写不同的驱动程序,也降低用户安装及设置硬件的复杂度。那么,如何查看电脑中的DirectX版本呢?以下是几种常用的方法。

1. 打开运行窗口

按下键盘上的Win+R键(Windows键通常位于键盘左下角,带有一个Windows标志),或者点击开始菜单中的“运行”选项,打开运行窗口。
2. 输入命令
在运行窗口中输入“dxdiag”,然后点击“确定”按钮,或者直接按下回车键。
3. 查看系统信息
此时会弹出一个名为“DirectX诊断工具”的窗口。在这个窗口中,你可以看到系统的详细信息。点击上方的“系统”标签页,在“系统信息”部分中,可以看到“DirectX版本”这一项。这里显示的就是当前系统所安装的DirectX版本号。
1. 打开设置
点击屏幕左下角的“开始”菜单,然后选择齿轮状的“设置”图标,打开Windows设置界面。
2. 进入系统信息
在Windows设置界面中,点击“系统”选项,然后选择左侧的“关于”标签页。在这里,你可以看到设备的基本信息,包括操作系统版本、设备规格等。
3. 查找DirectX版本
向下滚动页面,找到“高级系统设置”选项,并点击它。接着,在弹出的“系统属性”窗口中,点击“高级”选项卡,然后点击下方的“环境变量”按钮。在“环境变量”窗口中,找到系统变量中的“Path”变量,并双击它。在“编辑环境变量”窗口中,你会看到一系列的路径。其中,可能会包含类似“C:\Windows\System32”的路径。这个路径下就包含了DirectX相关的文件。虽然这种方法不能直接显示DirectX版本号,但你可以通过确认这些文件的存在来推断系统支持DirectX。不过,这种方法不如前一种方法直观。
如果你觉得上述方法比较麻烦,或者想要一个更全面的系统信息报告,可以使用一些第三方软件来查看DirectX版本。这些软件通常会提供系统的详细信息,包括处理器、内存、显卡、声卡等硬件的详细信息,以及DirectX、.NET Framework等软件的版本信息。
1. 下载并安装第三方软件
在互联网上搜索“系统信息查看软件”或“硬件检测软件”,你会找到很多这样的软件。选择一个你信任的、评分较高的软件,下载并安装到你的电脑上。
2. 运行软件并查看DirectX版本
安装完成后,运行该软件。在软件的主界面中,你可以找到关于DirectX的详细信息。通常,这些信息会以一个清晰的列表或图表的形式显示出来,让你一目了然。
如果你对命令行比较熟悉,也可以通过命令行来查看DirectX版本。不过,需要注意的是,这种方法可能需要一些额外的步骤或工具。
1. 打开命令提示符
按下键盘上的Win+R键,打开运行窗口。在运行窗口中输入“cmd”,然后点击“确定”按钮,或者直接按下回车键。这样,你就可以打开一个命令提示符窗口。
2. 使用命令行工具
在命令提示符窗口中,你可以尝试使用一些命令行工具来查看DirectX版本。例如,你可以尝试使用“dxdiag”命令(虽然这个命令已经在前面的方法中提到了,但它是通过运行窗口运行的,而不是直接通过命令行运行的。不过,在这里提一下是为了完整性)。然而,直接在命令行中输入“dxdiag”并不会直接显示DirectX版本号。相反,它会打开DirectX诊断工具窗口,你需要按照前面的方法来查看DirectX版本。
另外,有些第三方软件也提供了命令行版本,你可以通过命令行来运行这些软件并获取系统信息。不过,这需要你先下载并安装这些软件,并了解它们的命令行用法。
1. 确保你的系统已经安装了DirectX
在查看DirectX版本之前,请确保你的系统已经安装了DirectX。如果你的系统没有安装DirectX或者DirectX版本过低,可能会导致一些游戏或多媒体程序无法正常运行。
2. 更新DirectX
如果你的DirectX版本过低或者存在一些问题,你可以尝试更新DirectX到最新版本。通常,Windows Update会自动为你更新DirectX等系统组件。你也可以从微软官方网站手动下载并安装最新版本的DirectX。
3. 备份重要数据
在进行任何系统更新或修改之前,请务必备份你的重要数据。以防万一出现意外情况导致数据丢失。
通过以上几种方法,你可以轻松地查看电脑中的DirectX版本。了解DirectX
164.52M芙蕾雅的药水工坊安卓版
53.81M造物法则
112.42M有趣蓝色球旅程
27.68M海底大猎杀正版
93.28M喵时钟
67.86M昂昂大酒店游戏
68.31M花漾搜索app
64.81MLingomate最新版
6.18Mmoxmoe漫画官方版
55.99M乐心健康
本站所有软件来自互联网,版权归原著所有。如有侵权,敬请来信告知 ,我们将及时删除。 琼ICP备2023003481号-5