在现代办公环境中,Excel是一款不可或缺的工具,尤其在考勤管理方面,它能大大提高工作效率。本文将详细介绍如何使用Excel制作一个实时打卡签到表,帮助大家轻松管理员工签到情况。
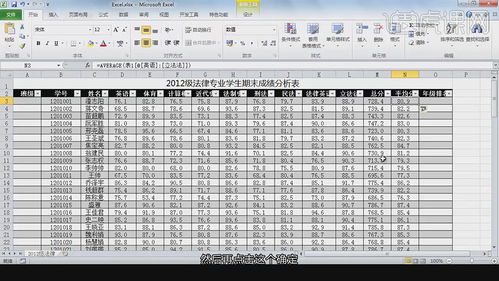
1. 打开Excel

首先,打开Excel软件,新建一个工作簿。在新工作簿中选择一个工作表,开始制作我们的打卡签到表。

2. 设置基本框架
在新的工作表中,我们首先要设置基本的框架。这包括日期、员工姓名、签到时间、签到结果等列。例如,可以在第一行依次输入以下标题:日期、员工姓名、签到时间、签到结果。
1. 输入初始日期
在“日期”列的第一个单元格中输入一个起始日期,比如“2023-01-01”。
2. 使用Excel自动填充功能
选中这个日期单元格,然后将鼠标移到右下角的小方块上,当光标变成黑色十字时,按住左键拖动,这样就可以快速填充整列的日期。
3. 动态日期调整
如果想让日期根据月份和年份自动变化,可以使用Excel的数值调节按钮(需要在“开发工具”中启用)。在年份和月份单元格后插入数值调节按钮,并设置它们的参数,使点击按钮时年份和月份能够变化,日期也随之更新。
1. 输入员工姓名
在“员工姓名”列中,输入所有需要签到的员工姓名。可以一行一个,方便后续数据录入和统计。
2. 添加下拉选项
为了快速选择员工姓名,可以设置数据验证,使这一列变成下拉选择框。选中这一列,点击“数据”选项卡中的“数据验证”,选择“序列”,然后在“来源”中输入所有员工姓名,每个姓名之间用英文逗号隔开。
1. 设置签到时间
在“签到时间”列中,我们需要使用Excel的公式和时间函数。可以输入公式`=IF(A2<>"",NOW(),"")`,这里的A2是员工姓名的单元格。这个公式的意思是,如果A2单元格(员工姓名)不为空,就显示当前时间(使用NOW函数),否则显示为空。
2. 设置签到结果
在“签到结果”列中,可以使用IF函数来判断签到是否准时。比如,设定正式上班时间为上午9点,那么公式可以是`=IF(B2
1. 数据验证快速录入
除了员工姓名可以使用下拉选项外,签到结果也可以使用数据验证快速录入。比如,可以设置“签到结果”列允许录入的值为“√”(已签到)、“×”(未签到)等。
2. 自动填充功能
在录入数据时,Excel的自动填充功能可以大大提高效率。比如,如果有很多员工的签到结果是相同的,可以选中一个已录入结果的单元格,然后将鼠标移到右下角的小方块上,按住左键拖动,这样就可以快速填充相同的结果。
1. 调整列宽和行高
根据实际需要,调整各列的宽度和行的高度,使表格看起来更加整洁和美观。
2. 设置字体和颜色
可以选择合适的字体和颜色,使表格更加清晰易读。比如,可以使用加粗字体来突出标题行,使用不同的颜色来区分不同的数据区域。
3. 添加边框和背景
给表格添加边框和背景色,可以使表格更加突出和易于识别。点击“开始”选项卡中的“边框”和“填充颜色”按钮,就可以轻松设置。
1. 动态标题
为了让表格的标题能够实时更新,可以使用公式来生成。比如,可以在标题行中输入公式`=C1&"年"&D1&"月考勤表"`,这里的C1和D1分别是年份和月份的单元格。
2. 自动计算总签到人数和天数
可以使用Excel的COUNTIF函数来计算某个时间段内的总签到人数和天数。比如,要计算某月的总签到天数,可以使用公式`=COUNTIF(范围,"√")`,这里的“范围”是签到结果列的区域,“√”是表示已签到的符号。
1. 设置周末自动填充颜色
为了方便查看周末的签到情况,可以使用条件格式来自动填充周末的单元格颜色。选中签到日期列,点击“开始”选项卡中的“条件格式”,选择“新建规则”,然后设置公式`=WEEKDAY(A2
124.52M假面骑士歌查德模拟器
38.12M潮兼职2025
22.85M喵妃漫画app官网最新版本
96.54M361度运动
43.09M小丑牌等离子模组最新版
48.24M自由之心内购版
40.05M对峙2(Standoff 2)
58.49M奇葩战斗家内购版
115.16M战火勋章手游
71.48M盛世天下之女帝篇
本站所有软件来自互联网,版权归原著所有。如有侵权,敬请来信告知 ,我们将及时删除。 琼ICP备2023003481号-5