USB设备无法识别?别急,这里有你的专属解决方案!
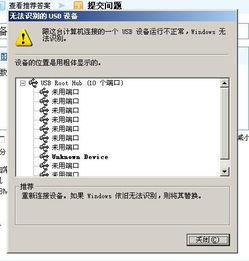
你是否曾经遇到过这样的情况:满心欢喜地将新买的USB设备插入电脑,期待着数据的快速传输或新设备的即刻使用,然而,系统却弹出一个令人沮丧的提示:“无法识别的USB设备”。这一刻,你是不是感到既困惑又无奈?别急,今天我们就来深入探讨一下这个问题,为你提供一系列实用的解决方案。

首先,让我们从源头出发,了解一下USB设备无法识别的原因。这背后的“黑手”可能有很多,包括但不限于以下几种情况:

1. USB接口问题:你的电脑USB接口可能出现了物理性损坏或接触不良,导致设备无法与电脑正常通信。

2. 驱动程序问题:系统缺少或未正确安装对应的USB设备驱动程序,这使得电脑无法识别并正确使用你的设备。
3. 设备本身故障:USB设备可能存在硬件故障或质量问题,导致无法正常被电脑识别。
4. 系统兼容性问题:某些USB设备可能与你的电脑操作系统存在兼容性问题,导致设备无法正常工作。
5. 电源管理问题:某些USB设备可能需要额外的电源支持,如果电脑USB接口的供电不足,也可能导致设备无法识别。
接下来,我们就来一一破解这些难题,让你的USB设备重新焕发生机!
一、检查USB接口
首先,你需要确保USB接口没有物理性损坏。仔细检查接口内部是否有异物、灰尘或锈迹,这些都可能影响接口的接触性能。如果发现有问题,可以尝试使用酒精棉球轻轻擦拭接口表面,去除污垢和锈迹。同时,也要确保USB设备插入时与接口紧密结合,避免松动。
此外,你还可以尝试将USB设备插入电脑的其他USB接口,以排除单个接口故障的可能性。如果其他接口能够正常识别设备,那么很可能是原接口出现了问题。
二、更新或重新安装驱动程序
驱动程序是电脑与USB设备之间的“桥梁”,如果驱动程序出现问题,那么设备就无法被电脑正确识别。因此,你需要确保你的电脑已经安装了与USB设备相匹配的驱动程序。
你可以通过以下步骤来更新或重新安装驱动程序:
1. 右键点击“此电脑”或“计算机”,选择“管理”。
2. 在打开的计算机管理窗口中,点击左侧的“设备管理器”。
3. 在设备管理器中,找到并展开“通用串行总线控制器”选项。
4. 找到你的USB设备,右键点击它,选择“更新驱动程序软件”或“卸载设备”。如果选择卸载设备,请在卸载后重启电脑,让系统自动重新安装驱动程序。
如果上述方法无法解决问题,你还可以尝试访问设备制造商的官方网站,下载并安装最新的驱动程序。
三、检查设备本身
有时候,USB设备无法识别的问题可能出在设备本身。你可以尝试将设备插入其他电脑,看看是否能够正常识别。如果其他电脑也无法识别该设备,那么很可能是设备本身存在硬件故障或质量问题。此时,你可以联系设备制造商或售后服务,寻求专业的维修或更换服务。
此外,对于某些需要特定软件或驱动支持的USB设备(如打印机、扫描仪等),你还需要确保已经安装了这些必要的软件或驱动。
四、解决系统兼容性问题
如果你的USB设备与电脑操作系统存在兼容性问题,那么你可能需要寻找一些解决方案来绕过这个问题。例如,你可以尝试更新你的操作系统到最新版本,看看是否能够解决兼容性问题。同时,你也可以在设备制造商的官方网站上查找是否有针对你的操作系统版本的专用驱动程序或补丁。
此外,你还可以考虑使用虚拟机或双系统来解决兼容性问题。通过安装一个与你的USB设备兼容的操作系统(如Windows 7、Windows XP等)在虚拟机或双系统中,你可以在该操作系统下正常使用你的USB设备。
五、检查电源管理设置
某些USB设备可能需要额外的电源支持才能正常工作。如果电脑USB接口的供电不足,那么这些设备就无法被正常识别。此时,你可以尝试以下方法来解决这个问题:
1. 将USB设备插入电脑后面的USB接口(通常位于主板上,供电更稳定)。
2. 使用带有外部电源的USB Hub来连接你的设备。这样可以通过Hub提供额外的电源支持,确保设备能够正常工作。
同时,你也可以在电脑的电源管理设置中检查是否有针对USB接口的节能选项被启用。如果有的话,请尝试关闭这些选项,以确保USB接口能够获得足够的电源供应。
六、其他注意事项
除了以上提到的解决方案外,还有一些其他的注意事项可能有助于解决USB设备无法识别的问题:
确保你的电脑已经安装了最新的操作系统更新和补丁。
在插入USB设备之前,先关闭电脑上的杀毒软件和防火墙程序,以避免它们误判设备并阻止其正常工作。
如果你的USB设备支持热插拔功能(即可以在不拔掉电源的情况下插拔设备),请确保在插拔设备时遵循正确的操作步骤:先断开设备与电脑的连接(在操作系统中安全移除设备),然后再从电脑上拔掉设备。
总之,当你遇到
77.09M老白听书app官方
63.83M横店电影城app官方版
45.03M书舒爱读
47.25M旅院融校园
19.30MNB物理实验学生端
56.90M途拾光阴测量助手app
75.90M鲨鱼搜索app
134.48M泰坦之路(Path of Titans)
118.16M努努影院官网网页版
116.13M可可影视官方最新版
本站所有软件来自互联网,版权归原著所有。如有侵权,敬请来信告知 ,我们将及时删除。 琼ICP备2023003481号-5