在现代计算机使用中,设备管理器是一个至关重要的工具,它允许用户查看和管理计算机上安装的所有硬件设备及其驱动程序。无论是解决硬件冲突、更新驱动程序,还是禁用不需要的设备,设备管理器都是必经之路。对于Windows操作系统的用户来说,通过命令提示符(CMD)打开设备管理器,是一种高效且快捷的方法。接下来,我们将从多个维度深入探讨如何使用CMD打开设备管理器,以及这一过程中涉及的一些基础知识。
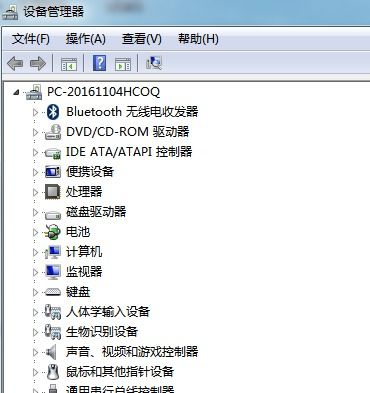
命令提示符(CMD),也被称为命令行界面(CLI),是Windows操作系统中用于执行各种命令和脚本的环境。与图形用户界面(GUI)相比,CMD提供了更直接、更快捷的方式来操作系统和资源。通过输入特定的命令,用户可以执行文件管理、系统设置、网络配置等多种任务。

设备管理器是Windows系统中的一个重要组件,它提供了一个集中的视图来管理计算机的硬件设备。通过设备管理器,用户可以查看设备的状态、属性、驱动程序信息,以及进行设备的启用、禁用、卸载等操作。当硬件设备出现问题时,设备管理器通常会显示错误标志,帮助用户快速定位问题。

使用CMD打开设备管理器,实际上是通过输入特定的命令来实现的。以下是详细的步骤:
1. 打开CMD:
在Windows搜索栏中输入“CMD”或“命令提示符”,然后选择“以管理员身份运行”以确保拥有足够的权限执行后续命令。
或者,你可以按下“Win + R”组合键,输入“CMD”并按下回车键,以普通用户身份打开CMD。
2. 输入命令:
在打开的CMD窗口中,输入“devmgmt.msc”并按下回车键。
这个命令是设备管理器的快捷方式命令,它会立即启动设备管理器窗口。
3. 查看设备管理器:
片刻之后,设备管理器窗口将出现在屏幕上,显示计算机上安装的所有硬件设备及其状态。
除了直接输入命令外,还有一些间接的方法可以通过CMD打开设备管理器:
1. 使用PowerShell:
虽然PowerShell与CMD是两种不同的命令行工具,但PowerShell可以执行CMD命令。在PowerShell中输入“cmd /c devmgmt.msc”并按回车键,同样可以打开设备管理器。
2. 创建快捷方式:
你可以通过CMD创建一个指向设备管理器的快捷方式。在CMD中输入“echo [Shell] > "%USERPROFILE%\Desktop\Device Manager.lnk" && echo Command=255,devmgmt.msc >> "%USERPROFILE%\Desktop\Device Manager.lnk" && echo IconFile=%SystemRoot%\System32\devmgmt.msc >> "%USERPROFILE%\Desktop\Device Manager.lnk" && echo [Taskbar] >> "%USERPROFILE%\Desktop\Device Manager.lnk" && echo Command=ToggleDesktop >> "%USERPROFILE%\Desktop\Device Manager.lnk"”,这个命令会在桌面上创建一个名为“Device Manager”的快捷方式,双击即可打开设备管理器。
3. 批处理脚本:
创建一个批处理脚本文件(.bat),在文件中写入“devmgmt.msc”并保存。双击该批处理文件即可打开设备管理器。
掌握了如何使用CMD打开设备管理器后,以下是一些高级技巧,可以帮助你更有效地使用设备管理器:
1. 查看设备属性:
在设备管理器中,右键单击某个设备,选择“属性”,可以查看该设备的详细信息,包括驱动程序版本、硬件ID、设备状态等。
2. 更新驱动程序:
如果某个设备的驱动程序过时或出现问题,可以通过设备管理器进行更新。右键单击设备,选择“更新驱动程序软件”,然后按照提示操作。
3. 回滚驱动程序:
如果更新驱动程序后出现问题,可以尝试回滚到之前的驱动程序版本。右键单击设备,选择“属性”,然后在“驱动程序”选项卡中点击“回滚驱动程序”。
4. 禁用/启用设备:
通过设备管理器,可以临时禁用或启用某个设备。这对于解决硬件冲突或测试系统性能很有帮助。右键单击设备,选择“禁用”或“启用”即可。
5. 卸载设备:
如果某个设备不再需要,或者你想要重新安装其驱动程序,可以将其从系统中卸载。右键单击设备,选择“卸载设备”,然后按照提示操作。
在使用CMD和设备管理器时,需要注意以下几点:
1. 权限问题:
某些操作可能需要管理员权限。因此,建议以管理员身份运行CMD,以确保能够执行所有必要的命令。
2. 谨慎操作:
在设备管理器中进行操作时,请务必谨慎。禁用或卸载错误的设备可能会导致系统不稳定或无法正常工作。
3. 备份数据
48.78M警笛头狩猎模拟器
85.80M瓜子影视免广告版
83.38M聊客老版本
1.61G超级房车赛传奇官方正版
191.36M碧优蒂的小镇游戏免费版
78.82Mmangabz最新版
20.89M云电视TV版
45.89Mdazz相机新版本
1.97G创世战车无限内购版
94.84M欧尚汽车
本站所有软件来自互联网,版权归原著所有。如有侵权,敬请来信告知 ,我们将及时删除。 琼ICP备2023003481号-5