在撰写关于“页眉页脚怎么设置”的文章时,我们首先需要明确的是,无论是Word文档、Excel表格还是PowerPoint演示文稿,页眉和页脚的设置都扮演着举足轻重的角色。它们不仅能够提升文档的专业度,还能为读者提供诸如页码、日期、标题等关键信息。以下,我们就来详细探讨一下在不同软件中如何设置页眉页脚,以及一些实用的技巧和注意事项。
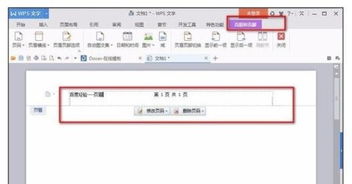
对于Word文档而言,设置页眉页脚通常是一个直观且简单的过程。首先,打开你想要编辑的Word文件,然后将光标移至页面顶部或底部的边缘位置,这时通常会自动弹出“页眉”或“页脚”的工具栏。如果没有自动弹出,你也可以通过点击“插入”选项卡,然后在下拉菜单中选择“页眉”或“页脚”来手动激活。在页眉区域,你可以输入文档的标题、作者信息或是公司Logo;而在页脚区域,则更常用于添加页码、日期或是版权信息。值得注意的是,Word提供了多种预设的页眉页脚样式,你可以通过点击“设计”选项卡下的“快速样式”来选择适合你的样式。如果你希望页眉页脚在文档的不同部分有不同的显示,可以使用“节”的概念,将文档划分为不同的节,并为每个节单独设置页眉页脚。

在Excel中,页眉页脚的设置虽然不如Word中那么常用,但在打印报表或是制作复杂的工作簿时,它们的存在仍然至关重要。打开你的Excel文件,然后点击“页面布局”选项卡,在下方的“页面设置”组中,你会找到“打印标题”按钮。点击它,你会看到一个对话框,其中不仅有“顶端标题行”和“左端标题列”的设置,还有“页眉/页脚”的选项卡。在这里,你可以像Word中一样,为Excel工作表添加页码、日期、文件名等信息。特别值得一提的是,Excel允许你自定义页脚,比如添加当前页码和总页码的格式(如“第1页,共5页”),这对于长篇的Excel报表来说非常有用。

PowerPoint演示文稿中的页眉页脚设置相对特殊一些,因为PPT通常不像Word或Excel那样有明显的“页”的概念。不过,这并不意味着PPT就没有页眉页脚。在PowerPoint中,更常见的是为幻灯片添加“幻灯片编号”和“日期”等信息。你可以通过点击“插入”选项卡,然后在下拉菜单中选择“幻灯片编号”或“日期和时间”来实现。如果你希望在每张幻灯片的固定位置显示这些信息,可以打开“视图”选项卡下的“母版视图”,然后选择“幻灯片母版”。在这里,你可以编辑所有幻灯片共用的背景、字体、布局等元素,当然也包括页脚区域的内容。通过这种方式添加的日期和编号,会在你每次打开PPT时根据当前日期自动更新,非常方便。
在设置页眉页脚时,有一些通用的技巧和注意事项值得我们关注。首先,保持简洁明了。无论是Word、Excel还是PowerPoint,页眉页脚的主要目的是为读者提供额外信息,而不是分散他们的注意力。因此,在设计时,应尽量避免使用过于复杂的图形或过多的文字。其次,注意一致性。如果你正在为一个项目或公司制作多个文档,确保所有文档的页眉页脚风格一致,可以提升整体的专业度和品牌形象。最后,别忘了测试打印效果。在设置完页眉页脚后,进行一次打印预览或测试打印,可以确保所有信息都按预期显示,没有遗漏或错位。
此外,对于Word文档,还有一些高级的页眉页脚设置技巧。比如,使用域代码来插入动态内容,如“文件名”、“文件路径”或“作者姓名”等。这些域代码在插入后,会根据当前文档的实际内容自动更新,非常适合用于撰写学术论文或报告等需要详细文档信息的场景。要插入域代码,你可以将光标置于页眉页脚区域,然后按“Ctrl+F9”组合键,在出现的花括号中输入对应的域代码(如“FILENAME”表示文件名),最后按“F9”键更新域代码即可。
在Excel中,除了上述提到的页眉页脚设置外,还可以利用“页面布局”视图中的“分隔符”功能,为工作表的不同部分设置不同的页眉页脚。这在你需要打印一个包含多个工作表的工作簿,并且希望每个工作表都有自己独特的页眉页脚时特别有用。只需在每个工作表前后插入“分页符”或“连续分节符”,然后为每个节单独设置页眉页脚即可。
至于PowerPoint,虽然其页眉页脚设置相对简单,但也有一些小技巧可以提升演示效果。比如,你可以利用“幻灯片母版”为不同类型的幻灯片(如标题幻灯片、内容幻灯片、图片幻灯片等)设置不同的页脚样式。这样,在放映时,观众就能更清晰地了解当前幻灯片的内容和类型。
总之,页眉页脚的设置虽然看似简单,但却在文档编辑和打印中扮演着不可或缺的角色。通过合理地利用这些功能,不仅可以提升文档
6.11M三角洲行动地图工具免费版
105.32M团队枪战无限子弹
75.77M滚动图标app
27.55M黑岩阅读安卓版
214.69M蛋蛋部落APP
22.01MPiliPlus第三方客户端
83.80M中华家教
515.10M少年三国志2免费版
515.76M少年三国志2中文版
569.70M元气骑士手游联机版
本站所有软件来自互联网,版权归原著所有。如有侵权,敬请来信告知 ,我们将及时删除。 琼ICP备2023003481号-5