在现代数字化时代,浏览器已成为我们日常生活中不可或缺的工具。无论是工作、学习还是娱乐,我们几乎每天都会使用浏览器来访问互联网。然而,有时候我们可能希望更改默认的浏览器,以满足个人偏好或特定需求。在本文中,我们将详细介绍五种设置默认浏览器的方法,帮助您轻松实现这一目标。
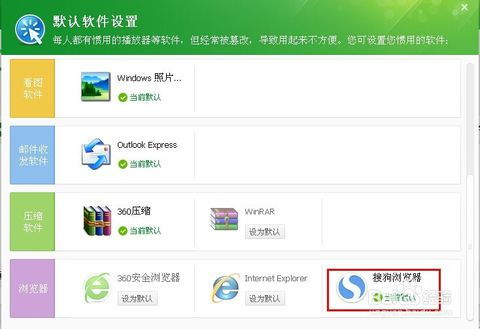
首先,让我们了解什么是默认浏览器。默认浏览器是指当您点击系统内的链接(如电子邮件中的链接、桌面快捷方式或文件内的链接)时,自动打开的浏览器。系统通常会在安装某个浏览器时将其设置为默认浏览器,但您可以根据自己的喜好进行更改。

大多数现代浏览器都提供了将自身设置为默认浏览器的选项。以下是通过几种常见浏览器进行设置的步骤:
1. 打开Google Chrome浏览器。
2. 点击右上角的“更多”按钮(三个垂直点)。
3. 选择“设置”。
4. 在设置页面,向下滚动找到“默认浏览器”部分。
5. 点击“将Google Chrome设为默认浏览器”按钮。
6. 系统可能会要求您确认更改。按照提示操作即可完成设置。
1. 打开Mozilla Firefox浏览器。
2. 点击右上角的“三条横线”菜单按钮。
3. 选择“选项”或“设置”(取决于您的操作系统)。
4. 在“常规”选项卡下,找到“默认应用程序”部分。
5. 点击“将Firefox设为默认浏览器”按钮。
6. 根据系统提示完成确认。
1. 打开Microsoft Edge浏览器。
2. 点击右上角的“更多”按钮(三个点或三条横线)。
3. 选择“设置”。
4. 在设置页面左侧,点击“默认浏览器”。
5. 在右侧,将“让Internet Explorer在Microsoft Edge中打开网站”设置为“关”(如果可选)。
6. 点击“将Microsoft Edge设为默认浏览器”按钮。
7. 按照系统提示完成设置。
除了通过浏览器自身的设置外,您还可以通过操作系统的设置来更改默认浏览器。
1. 打开“设置”(可以通过开始菜单或按Win+I快捷键)。
2. 点击“应用”。
3. 在左侧菜单中选择“默认应用”。
4. 在右侧,向下滚动找到“Web浏览器”部分。
5. 点击当前默认的浏览器,然后从弹出的菜单中选择您希望设置为默认的浏览器。
1. 打开“系统偏好设置”。
2. 点击“通用”。
3. 在“默认Web浏览器”下拉菜单中,选择您希望设置为默认的浏览器。
对于Windows用户,您还可以通过控制面板来更改默认浏览器。
1. 打开“控制面板”(可以通过开始菜单搜索或按Win+R,然后输入control并回车)。
2. 选择“程序”下的“默认程序”。
3. 点击“设置默认程序”。
4. 在程序列表中,找到并选择您希望设置为默认的浏览器。
5. 点击“将此程序设置为默认值”。
6. 点击“确定”保存更改。
如果您觉得以上方法过于繁琐,或者您希望一键更改默认浏览器,可以考虑使用第三方工具。这些工具通常提供简洁的界面和直观的操作步骤,使您能够轻松更改默认浏览器。请注意,在使用第三方工具时,请确保从可靠来源下载,并仔细阅读使用说明。
对于高级用户,您还可以通过手动编辑Windows注册表来更改默认浏览器。这种方法虽然灵活,但风险较高,如果操作不当可能导致系统不稳定或浏览器无法正常工作。因此,在尝试此方法之前,请务必备份注册表,并确保您了解如何恢复注册表。
以下是手动编辑注册表以更改默认浏览器的一般步骤:
1. 按Win+R,输入regedit并回车,打开注册表编辑器。
2. 导航到以下路径:HKEY_CURRENT_USER\Software\Microsoft\Windows\Shell\Associations\UrlAssociations。
3. 在UrlAssociations下,您将看到各种协议(如http、https、ftp等)。
4. 对于每个协议,双击其右侧的“(默认)”值,然后输入您希望设置为默认的浏览器的可执行文件路径(例如,对于Chrome,可能是"C:\Program Files\Google\Chrome\Application\chrome.exe")。
5. 重复此过程,直到为所有需要的协议设置了正确的浏览器。
6. 关闭注册表编辑器并重启计算机以使更改生效。
请注意,由于不同版本的Windows和浏览器可能会有所不同,因此以上步骤可能会根据实际情况有所调整。此外,手动编辑注册表需要谨慎操作,因为错误的更改可能导致系统不稳定或数据丢失。如果您不熟悉注册表编辑,请考虑寻求专业人士的帮助。
通过以上五种方法,您可以轻松地更改默认浏览器以满足个人偏好或特定需求
164.52M芙蕾雅的药水工坊安卓版
53.81M造物法则
112.42M有趣蓝色球旅程
27.68M海底大猎杀正版
93.28M喵时钟
67.86M昂昂大酒店游戏
68.31M花漾搜索app
64.81MLingomate最新版
6.18Mmoxmoe漫画官方版
55.99M乐心健康
本站所有软件来自互联网,版权归原著所有。如有侵权,敬请来信告知 ,我们将及时删除。 琼ICP备2023003481号-5