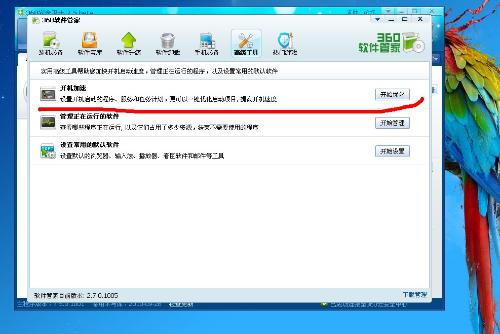
在日常使用电脑的过程中,我们可能会遇到安装了多个操作系统的情况。比如,为了测试某个软件或学习新的操作系统,我们在电脑上安装了Windows和Linux双系统。然而,当某个系统不再需要时,我们该如何删除它呢?本文将详细介绍如何在电脑中删除其他系统选项,让电脑恢复到单一系统状态或保留我们需要的系统。

对于Windows用户来说,删除其他操作系统(如Linux、MacOS等)的过程,通常涉及到删除系统分区和调整启动菜单。以下步骤以Windows 10为例,介绍如何删除其他系统选项:

1. 备份重要数据

在删除任何系统之前,务必备份所有重要数据。这包括但不限于文档、图片、视频以及任何你无法重新下载或恢复的内容。
2. 打开磁盘管理
右键点击“此电脑”或“计算机”图标,选择“管理”,然后在弹出的窗口中选择“磁盘管理”。在这里,你可以看到所有磁盘和分区的情况。
3. 找到并删除目标系统分区
在磁盘管理中,找到你想要删除的系统所在的分区。这通常是一个独立的分区,大小取决于你安装的系统和所分配的空间。右键点击该分区,选择“删除卷”或“格式化卷”(如果你只是想清空内容但不删除分区)。注意,删除卷会永久删除该分区及其所有数据,而格式化卷仅清空数据但保留分区。
4. 调整分区大小(可选)
如果你删除了一个较大的分区,并且希望将这部分空间重新分配给Windows系统或其他分区,可以使用磁盘管理中的“扩展卷”功能来调整现有分区的大小。
5. 编辑启动菜单
删除系统分区后,你可能还需要从Windows启动菜单中删除其他系统的启动选项。打开“运行”窗口(Win+R),输入`msconfig`并按回车,然后选择“引导”选项卡。在这里,你可以看到所有可用的启动选项。选中你想要删除的系统,然后点击“删除”按钮。最后,点击“确定”并重启计算机以应用更改。
对于Linux用户来说,删除Windows或其他操作系统的过程可能略有不同,因为Linux通常使用GRUB(GRand Unified Bootloader)作为启动加载器。以下步骤以Ubuntu为例,介绍如何删除其他系统选项:
1. 备份重要数据
同样,删除任何系统之前都需要备份重要数据。在Linux中,你可以使用`rsync`、`tar`等工具来备份文件。
2. 打开终端
在Ubuntu中,你可以通过按Ctrl+Alt+T快捷键来打开终端。
3. 列出所有分区
在终端中输入`sudo fdisk -l`命令来列出所有磁盘和分区。找到你想要删除的Windows系统所在的分区。
4. 删除Windows分区
使用`sudo umount /dev/sdXn`命令(其中`/dev/sdXn`是Windows分区的设备名)来卸载该分区(如果它当前被挂载)。然后,使用`sudo fdisk /dev/sdX`(其中`/dev/sdX`是包含Windows分区的磁盘)来进入磁盘分区工具。在`fdisk`中,输入`d`命令来删除指定的分区。按照提示操作,直到你删除了Windows分区。最后,输入`w`命令来保存更改并退出`fdisk`。
5. 调整分区大小(可选)
如果你希望将删除Windows分区后释放的空间重新分配给Linux或其他分区,可以使用`gparted`等工具来调整分区大小。在Ubuntu中,你可以通过安装`gparted`(`sudo apt-get install gparted`)并使用它来调整分区大小。
6. 更新GRUB配置
删除Windows分区后,你需要更新GRUB配置以删除Windows的启动选项。在终端中输入`sudo update-grub`命令来更新GRUB配置。这将自动扫描所有可用的操作系统并更新启动菜单。
7. 重启计算机
完成上述步骤后,重启计算机以查看更改是否生效。在GRUB启动菜单中,你应该不再看到Windows的启动选项。
除了手动操作外,你还可以使用一些第三方工具来删除其他系统选项。这些工具通常提供了更友好的用户界面和更简单的操作步骤。以下是一些常用的第三方工具:
EaseUS Partition Master:这是一款功能强大的磁盘管理工具,支持删除分区、调整分区大小、合并分区等操作。它还提供了启动管理功能,可以帮助你删除不需要的启动选项。
DiskGenius:这是一款集磁盘分区、数据恢复、备份还原等功能于一体的工具。它支持Windows和Linux系统,可以帮助你轻松地管理磁盘和分区。
69.14M凹凸啦查妆app
106.90M熹妃Q传
202.03M恐怖冰激凌3
41.95M漫单漫画无广告版
52.57M360软件管家安卓版下载 9.0.91
83.97M超级漂移内置菜单
60.80M金舟音频剪辑转换app
97.94M微信无限时间撤回
21.30M小凯TV电视版
40.31M睡觉逃脱游戏汉化版
本站所有软件来自互联网,版权归原著所有。如有侵权,敬请来信告知 ,我们将及时删除。 琼ICP备2023003481号-5