MacBook如何使用Multitouch添加更多手势
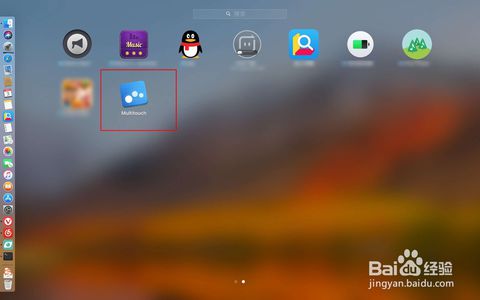
MacBook系列笔记本电脑以其高效的性能和优雅的设计深受用户喜爱,而其配备的Multitouch触控板更是将用户体验提升到了新的高度。通过Multitouch技术,用户可以利用手指的多种组合动作,在触控板上完成各种快捷操作。本文将为有兴趣了解如何在MacBook上使用Multitouch添加更多手势的用户提供一份详尽的指南。

在深入探索如何添加更多手势之前,让我们先了解一下MacBook自带的几种基础Multitouch手势。
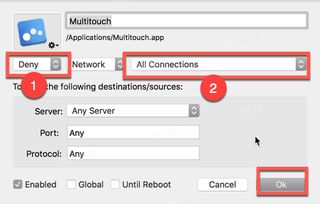
点按:单指在触控板上轻点一下,相当于鼠标左键单击。
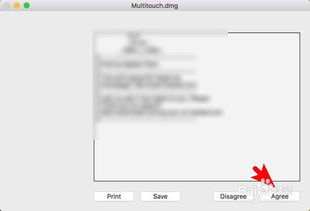
长按:单指在触控板上长按一段时间,可以触发鼠标右键单击的功能,或者进行拖动操作(需保持长按状态并移动手指)。
点按:两根手指同时轻触触控板,相当于鼠标右键单击。
滚动:两根手指在触控板上向上或向下滑动,可以实现页面或文档的上下滚动。
捏合与张开:两根手指在触控板上捏合或张开,可以缩小或放大屏幕上的内容,如网页、图片等。
旋转:两根手指在触控板上互相以对方为中心移动,可以旋转图片、地图或其他可旋转的项目。
左右滑动:双指向左或向右轻扫,可以切换到上一个或下一个页面、文档或应用程序。
拖移:用三根手指拖移屏幕上的项目,然后点按或轻点以放下。
轻扫:用三根手指向左或向右轻扫,可以在不同的空间或全屏应用程序之间切换。
上推:在某些情况下,用三根手指在触控板上向上滑动,可以实现应用程序之间的切换或打开多任务视图(具体功能可能因macOS版本而异)。
张开:将拇指和另外三根手指在触控板上同时展开,可以显示桌面。
捏合:将拇指和另外三根手指在触控板上同时合拢到一起,可以显示“启动台”。
上下滑动:用四根手指在触控板上上下滑动,可以实现桌面和应用程序之间的切换。
向上滑动:用四根手指在触控板上向上滑动,可以打开“Mission Control”(任务控制),查看所有打开的窗口、桌面空间和全屏应用程序。
向左或向右滑动:四根手指在触控板上向左或向右滑动,可以在桌面与各个全屏应用程序之间移动。
MacBook自带的Multitouch手势已经足够强大,但对于追求极致效率的用户来说,自定义手势更是如虎添翼。以下是如何在MacBook上自定义Multitouch手势的步骤:
首先,点击屏幕左上角的苹果图标,选择“系统偏好设置”。
在系统偏好设置窗口中,找到并点击“触控板”选项。
在“触控板”选项卡中,你可以看到各种手势的设置选项,包括滚动、缩放、旋转、拖拽等。点击你感兴趣的手势选项,可以调整其触发方式和功能。
在设置窗口的左侧,你还可以看到不同的手势选项,例如“滚动与缩放”、“更多手势”等。点击这些选项可以进一步自定义手势的行为和功能。一些高级用户可能会发现,“更多手势”选项中提供了许多预设但平时不常用的手势,你可以根据自己的需求进行调整或关闭。
滚动与缩放:在这里,你可以调整滚动方向和缩放速度,以及是否启用“自然滚动”(即滚动方向与手指移动方向一致)。
更多手势:这个选项提供了更多高级手势的设置,如三指轻扫切换应用程序、四指轻扫显示桌面等。你可以根据自己的使用习惯,启用或禁用这些手势。
在“指针与点按”选项卡中,你可以调整触控板的灵敏度,以确保手势操作的准确性和流畅性。根据你的操作习惯,你可以调整跟踪速度、点按力度等参数。
在触控板设置窗口的右上角,有一个“查看如何使用手势”的按钮。点击这个按钮,你可以查看关于不同手势的说明和示范视频,帮助你更好地学习和掌握触控板手势。
虽然MacBook的Multitouch手势已经足够强大,但掌握一些高级技巧和实用建议,可以让你的使用体验更加流畅和高效。
在某些手势中,利用触控板的边缘可以触发特定的功能。例如,双指从屏幕右边缘向左轻扫可以打开“通知中心”,查看系统通知和快速设置。这种边缘手势的设计旨在让用户在保持视线集中在屏幕中心的同时,也能轻松访问常用功能。
虽然Multitouch手势已经足够便捷,但结合快捷键使用可以进一步提升效率。例如,使用Command+Tab快捷键可以在打开的应用程序之间快速切换,而Command+Option+Esc可以强制退出无响应的应用程序。掌握这些快捷键与手势的结合使用,可以让你的操作更加流畅和高效。
在“触控板”设置中,你还可以自定义触控板的点击区域和边缘滚动区域。根据你的使用习惯,你可以调整这些区域的尺寸和位置,以确保手势操作的舒适性和准确性。
苹果会不断推出新的macOS版本,其中往往包含对Multitouch手势的改进和新功能的添加。因此,定期更新你的macOS版本可以确保你能够体验到最新的手势功能和优化。
MacBook的Multitouch触控板为用户提供了前所未有的便捷操作体验。通过掌握基础手势、自定义手势以及高级技巧和实用建议,你可以将MacBook的性能发挥到极致,提升工作效率和娱乐体验。无论你是MacBook的新手还是资深用户,都建议你花时间熟悉和探索这些手势功能,相信它们一定会成为你日常使用中的得力助手。
本站所有软件来自互联网,版权归原著所有。如有侵权,敬请来信告知 ,我们将及时删除。 琼ICP备2023003481号-5