在Excel表格中,画斜线不仅能够美化你的工作表,还能有效地分割单元格,以便在同一单元格内展示多种信息,如日期与名称、项目与负责人等。对于很多初学者或是追求高效办公的职场人士来说,掌握这一技巧无疑能大大提升工作效率和表格的专业度。今天,我们就来一场“Excel斜线绘制大揭秘”,让你轻松变身表格达人!
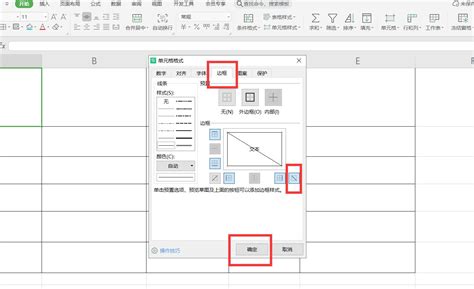
想象一下,当你制作一份日程安排表时,是否希望在同一个小格里既显示日期又标注事件?或者,在人员信息表中,能否巧妙地在一个单元格内结合姓名与职位?这时候,斜线的妙用就显现出来了。它不仅节省空间,还能让数据展示更加直观清晰,是提升表格可读性的小秘密武器。

二、基础篇:快速上手,三步搞定斜线

打开你的Excel文件,找到你想要添加斜线的单元格。点击它,确保它是当前活动单元格。
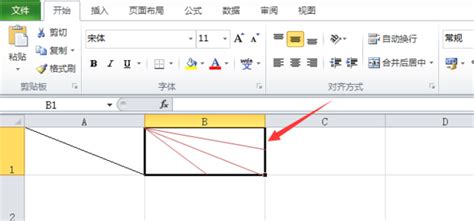
接下来,点击工具栏上的“开始”选项卡,找到“字体”组中的“边框”按钮。点击下拉菜单,你会看到一个由线条组成的方格图案,这里隐藏着斜线的秘密。选择“更多边框”(有的版本可能直接显示为“绘制边框”或类似的选项),会弹出一个“设置单元格格式”对话框。
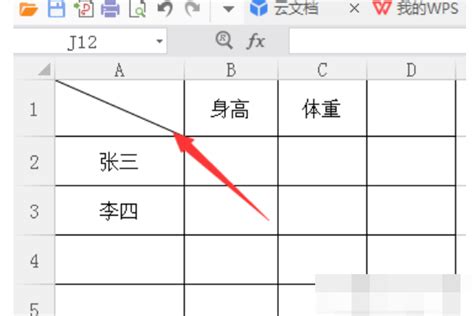
在“设置单元格格式”对话框中,切换到“边框”标签页。你会看到各种边框样式和颜色选项。此时,只需在预览框中点击想要添加的斜线类型(通常是从左上角到右下角的单斜线)。确认无误后,点击“确定”。瞧!你的单元格里已经出现了一条优雅的斜线。
三、进阶篇:创意无限,多斜线与文本布局
如果只有一条斜线不能满足你的需求,别担心,我们可以通过一些巧妙的方法实现多斜线。最常见的是利用“形状”工具:
1. 插入形状:点击“插入”选项卡,选择“形状”,然后从下拉菜单中选择“直线”。
2. 绘制直线:在选中的单元格内,按住鼠标左键拖动,绘制出第二条、第三条斜线。你可以自由调整线条的粗细、颜色和位置,以达到最佳视觉效果。
有了斜线,如何在斜线分割的区域内添加文字呢?这里有两个实用小技巧:
文本框法:再次利用“插入”选项卡中的“文本框”。在单元格内绘制文本框,并输入需要的文字。调整文本框的大小、位置和透明度,使其完美贴合斜线区域。如果需要,可以复制多个文本框,分别放置在不同区域。
换行符法(适用于单斜线):如果只需在斜线两侧添加简短文本,可以利用Alt+Enter键在单元格内强制换行。先输入第一行文字,按下Alt+Enter,再输入第二行。之后,通过空格调整文字位置,使其分别位于斜线的两侧。
四、实战篇:案例解析,让斜线更实用
制作一份简洁明了的日程表,每个单元格代表一天。使用斜线将单元格分为上下两部分,上半部分输入日期,下半部分输入活动详情。通过调整行高和字体大小,确保信息清晰可读。
在员工信息表中,为每位员工设置一个包含姓名、职位和联系方式的综合单元格。使用单斜线或双斜线分隔,结合文本框或换行符技巧,将信息整齐排列。这样的设计既节省了空间,又保持了信息的完整性。
统一风格:在整个工作表中保持一致的斜线样式、颜色和线条粗细,这样可以提升表格的整体美观度。
色彩搭配:斜线的颜色可以与表格背景或文字颜色形成对比,但又不宜过于突兀,以免干扰阅读。
透明文本框:使用透明度的文本框添加文字时,可以微调其透明度,使文本框与单元格背景更好地融合。
定期维护:随着数据的更新,记得检查斜线和文本框的位置,确保它们始终与最新数据相匹配。
在Excel的广阔世界里,斜线或许只是一个小小的元素,但它却能在信息展示和数据管理中发挥不可小觑的作用。从基础的单斜线绘制到进阶的多斜线与文本布局,再到实际应用中的创意发挥,每一步都充满了探索的乐趣和成就感。现在,你已经掌握了在Excel中绘制斜线的秘密,是时候在你的工作表中施展拳脚,让数据说话,让表格说话,成为办公室里的Excel高手了!
记住,无论是简单的数据记录还是复杂的项目管理,Excel都是你最得力的助手。而斜线,就是那把打开高效办公之门的钥匙。开始行动吧,让你的Excel表格从此不同凡响!
42.05M闪目交友app
54.51M最后一站手机版
152.95M合金机兵最新版本
91.84M画画天才app
75.99M海狗视频电视版
6.68MAnki记忆卡终身解锁版2025
44.65M酷我音乐tv1.0.0.1
55.16M手工客
75.41M弹珠冲击官方版
本站所有软件来自互联网,版权归原著所有。如有侵权,敬请来信告知 ,我们将及时删除。 琼ICP备2023003481号-5