CAD标高绘制是建筑设计和工程绘图中至关重要的一环,它不仅能够帮助设计师清晰地表达建筑物各部分的相对高度,还能为施工提供精确的参考。本文将详细介绍如何在CAD软件中绘制标高,内容涵盖基础操作、高级技巧以及常见问题解答,旨在帮助读者快速掌握CAD标高绘制的精髓。
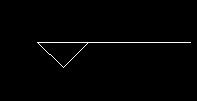
首先,启动CAD软件(如AutoCAD、天正CAD等),并创建一个新的绘图文件。根据实际需要设置图纸的单位、比例等参数。
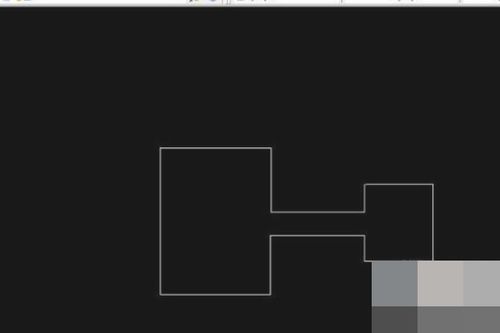
在CAD工具栏中,找到并选择“矩形”命令,用于绘制基础图形。绘制一个矩形作为标高标注的参考基准。

再次选择“矩形”命令,在命令栏中输入“标高”(Elevation)命令,并输入具体的数值(如100),然后按回车键确认。这样,新绘制的矩形将位于指定高度上。此时,由于视图为俯视图,两个矩形看似在同一平面上,但实际上已有了高度差。
为了直观显示两个矩形的高度差异,需切换视图。在CAD的视图工具栏中,选择“三维视图”或类似选项,调整视角以观察不同高度的矩形。此时,可以明显看到两个矩形不在同一平面上,它们之间的距离即为设定的标高值。
在CAD中,借助辅助插件可以更加高效地完成标高标注。例如,在天正CAD中,点击左侧工具栏的“符号标注”,选择“标高标注”,然后在需要标注的位置点击即可。这种方法不仅简化了操作步骤,还提高了标注的准确性和一致性。
对于特定位置的标高标注,可以手动输入标高值。在CAD中,选择“符号标注——标高标注”命令后,在弹出的设置窗口中勾选“手动输入”,然后在上方的标高栏中输入具体的标高值(如“%%p0.000”表示±0.000)。完成后,将鼠标移动到合适位置单击确定,即可完成标高标注。
在多个位置进行标高标注时,可以利用CAD的连续标注功能。在完成第一个标高标注后,继续选择“标高标注”命令,系统会自动以第一个标注为基准进行后续标注。这样,可以大幅提高标注效率,减少重复劳动。
为了满足不同绘图需求,可以对标高标注的样式进行调整。在CAD中,通过修改标注样式设置(如字体大小、颜色、箭头样式等),可以使标高标注更加符合图纸的整体风格和要求。
标高标注是在平面图中进行的,因此在立面图中不会自动显示。如果需要在立面图中显示标高标注,需要单独进行标注。
对于已标注的标高值,可以通过双击标注数字进入修改命令,然后输入新的标高值。此外,也可以通过选择标注对象后使用“特性”窗口进行修改。
在绘制标高时,应确保绘图环境设置正确(如单位、比例等),并严格遵循标高标注的规范和要求。同时,利用CAD的辅助功能和插件可以提高标注的准确性和效率。
在CAD中,可以通过设置标高来绘制不同平面上的图形。具体方法是选择绘图命令后,在命令栏中输入“标高”命令并输入具体数值。这样,新绘制的图形将位于指定高度上。
以下是一个简单的CAD标高绘制实战演练步骤:
1. 打开CAD软件并创建新文件。
2. 绘制一个矩形作为基准图形。
3. 使用“标高”命令绘制一个位于指定高度上的矩形。
4. 切换视图以观察两个矩形的高度差异。
5. 使用“符号标注——标高标注”命令在适当位置进行标高标注。
6. 根据需要调整标注样式和连续标注其他位置的标高。
7. 最后,保存并导出图纸以便后续使用。
CAD标高绘制是建筑设计和工程绘图中不可或缺的一部分。通过掌握基础操作、高级技巧以及常见问题解答,读者可以更加高效、准确地完成标高标注工作。同时,不断学习和实践也是提高CAD绘图技能的重要途径。希望本文能够帮助读者快速掌握CAD标高绘制的精髓,并在实际工作中发挥更大的作用。
 植物大战僵尸融合二创版2.4版本类型:策略塔防
植物大战僵尸融合二创版2.4版本类型:策略塔防植物大战僵尸融合二创版2.4版本简介 植物大战僵尸融合...
 humanbenchmark官网版类型:生活服务
humanbenchmark官网版类型:生活服务HumanBenchmark官网版是一款旨在测试和评估人类各...
 小江湖类型:角色扮演
小江湖类型:角色扮演《小江湖》是一款融合了中国古典武侠元素与现代游戏设计的角色扮...
 蜡笔小新火焰级联跑类型:益智休闲
蜡笔小新火焰级联跑类型:益智休闲蜡笔小新火焰级联跑简介 《蜡笔小新火焰级联跑》是一款以...
 免费听书神器类型:新闻阅读
免费听书神器类型:新闻阅读免费听书神器是一款专为喜爱有声读物的用户打造的移动应用,它集...
本站所有软件来自互联网,版权归原著所有。如有侵权,敬请来信告知 ,我们将及时删除。 琼ICP备2023003481号-5