Foxmail如何按发件人分类邮件
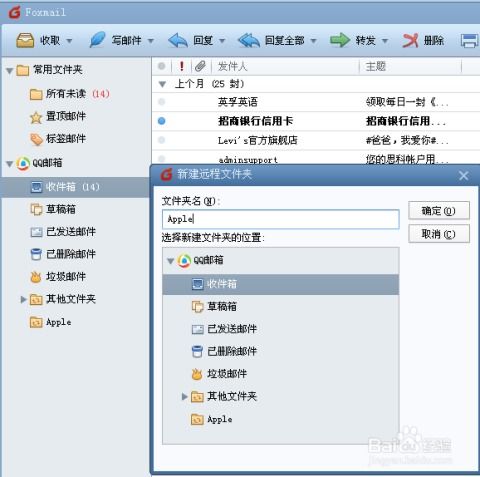
在日常工作和生活中,我们经常需要处理大量的电子邮件。为了更有效地管理这些邮件,将它们按照发件人进行分类是一个很好的方法。Foxmail作为一款功能强大的邮件客户端,提供了多种工具和功能来帮助用户实现这一目标。本文将详细介绍如何在Foxmail中按发件人分类邮件,并从多个维度进行阐述。
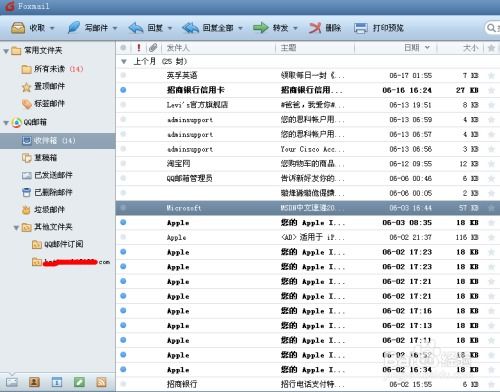
Foxmail的过滤器功能是实现邮件自动分类的强大工具。通过创建过滤器规则,你可以轻松地将来自特定发件人的邮件自动移动到指定的文件夹中。
1. 登录Foxmail:
首先,双击打开Foxmail并登录你的邮箱账号。
2. 进入过滤器设置:
在Foxmail界面右侧,点击三条直线图标,选择“工具”——“过滤器”。
3. 新建过滤器规则:
在打开的过滤器窗口中,点击“新建”按钮(如果你登录了多个邮箱账号,点击下拉箭头选择需要设置自动分类的账号)。设置过滤器名称,例如“按发件人分类”,执行时机选择“收取邮件时”。
4. 设置执行条件:
在执行条件处,选择“满足以下所有条件”,然后点击下拉箭头设置发件人。你可以输入特定的发件人邮箱地址或名称,也可以点击加号图标后设置多个条件。
5. 设置执行动作:
在“执行动作”处,点击下拉箭头选择“移动到”,然后在右侧点击三个点图标,在新窗口中新建一个指定文件夹,例如“某发件人邮件”,并确定。回到过滤器窗口后,继续点击“确定”完成设置。
6. 立即执行规则:
如果你希望立即对已有邮件进行分类,可以点击过滤器窗口右下角的“立即执行”,选择要执行分类的文件夹(例如收件箱),然后点击“确定”。
除了使用过滤器功能,Foxmail还提供了智能文件夹功能,可以根据关键词、发件人等条件自动分类邮件。
1. 进入智能文件夹设置:
在Foxmail界面上方,点击“文件”——“新增智能文件夹”。
2. 设置智能文件夹规则:
在打开的智能文件夹窗口中,设置文件夹名称,例如“智能分类邮件”。然后,在规则设置处,选择“发件人”作为条件,并输入特定的发件人邮箱地址或名称。
3. 保存智能文件夹:
完成规则设置后,点击“确定”保存智能文件夹。Foxmail将自动根据规则将邮件分类到该文件夹中。
如果你已经收到了一些邮件,并且希望将它们按发件人分类,但还没有设置过滤器或智能文件夹,你可以手动移动这些邮件。
1. 选择邮件:
在收件箱中,选择你想要分类的邮件。你可以按住Ctrl键或Shift键选择多个邮件。
2. 移动邮件:
右键点击选中的邮件,选择“移动到”——“新建文件夹”。在弹出的窗口中,输入新文件夹的名称,例如“某发件人邮件”,然后点击“确定”。
3. 完成分类:
邮件将被移动到新创建的文件夹中,完成分类操作。
如果你使用多个邮件账户,Foxmail支持将它们整合在同一个界面中,方便你统一管理。
1. 添加账户:
在Foxmail界面上方,点击“工具”——“账户设置”——“添加”,按提示填写服务器信息即可添加新的邮件账户。
2. 设置过滤器:
对于每个邮件账户,你都可以按照上述方法设置过滤器规则,实现邮件的自动分类。
3. 统一管理:
所有账户的邮件都将显示在Foxmail的界面中,你可以通过左侧的账户列表快速切换不同的账户,查看和管理邮件。
为了更好地管理邮件,Foxmail还提供了邮件标记和归档功能。
1. 邮件标记:
你可以为重要邮件设置标记,以便快速定位。在邮件列表旁,点击标记图标即可实现邮件标记和分类。
2. 邮件归档:
定期对旧邮件进行归档,可以保持邮箱的整洁。在Foxmail中,你可以通过“文件”——“归档”功能,按照时间、大小等标准对邮件进行归档操作。
除了上述功能外,Foxmail还提供了签名自动化、快捷回复、加密与安全、界面自定义等多种功能,帮助你更高效地管理邮件。
1. 签名自动化:
你可以为不同的邮箱设置个性化的签名,在发送邮件时自动添加。在“工具”——“选项”——“签名”中设置并选择不同账号应用不同签名。
2. 快捷回复:
设置
本站所有软件来自互联网,版权归原著所有。如有侵权,敬请来信告知 ,我们将及时删除。 琼ICP备2023003481号-5