在日常的文档编辑中,Word无疑是一款强大且灵活的工具。无论是撰写学术论文、制作报告,还是设计精美的简历,Word都能帮助我们高效地完成任务。然而,在追求文档美观和易读性的过程中,一个常见的问题是如何将所有标题的字居中显示,从而让文档看起来更加整洁和专业。今天,我们就来详细探讨一下在Word中如何轻松实现所有标题居中显示的技巧,让你的文档焕然一新。
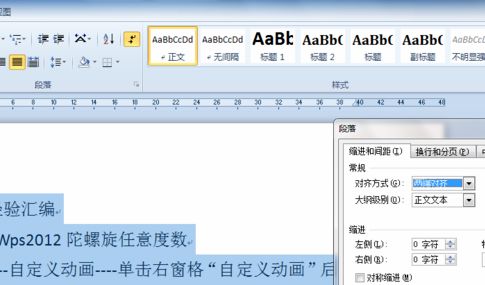
首先,我们要明白标题在文档中的重要性。标题不仅起到了提纲挈领的作用,还能帮助读者快速抓住文章的重点。一个排版整齐的标题列表,无疑能够大大提升文档的可读性和专业度。而标题居中,则是众多排版要求中非常基础且重要的一项。那么,如何在Word中轻松实现所有标题的居中显示呢?下面,我们就来一一揭秘。

在Word中,标题样式(如“标题1”、“标题2”等)是专门为文档中的不同级别标题设计的。通过应用这些样式,我们可以轻松地对标题进行格式化和修改。因此,要实现标题居中,首先需要确保你已经正确地应用了这些标题样式。
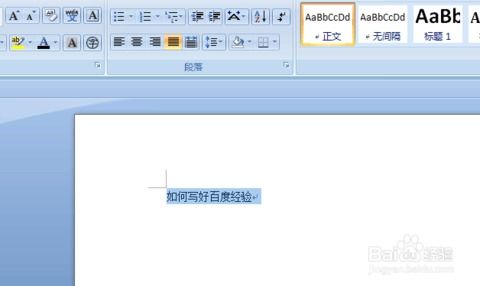
1. 打开Word文档:首先,打开你需要编辑的Word文档。
2. 选择标题:在文档中,找到你想要居中的标题,并选中它。
3. 应用标题样式:在Word的“开始”选项卡中,点击“样式”区域中的下拉箭头,从列表中选择合适的标题样式(如“标题1”)。
一旦你应用了合适的标题样式,接下来就可以通过修改样式设置来实现标题的居中显示了。
1. 打开样式窗格:在Word的“开始”选项卡中,点击“样式”区域右下角的对话框启动器(一个小箭头),打开“样式”窗格。
2. 找到并修改样式:在“样式”窗格中,找到你刚才应用的标题样式(如“标题1”),右键点击它,然后选择“修改”。
3. 设置文本对齐方式:在弹出的“修改样式”对话框中,点击左下角的“格式”按钮,然后选择“段落”。在“段落”对话框中,找到“对齐方式”下拉菜单,选择“居中”。
4. 确认并应用:点击“确定”按钮,回到“修改样式”对话框,再次点击“确定”以应用更改。
现在,文档中所有应用了该标题样式的标题都会自动居中显示。
如果你的文档中有多个标题,手动一个个应用样式可能比较繁琐。这时,你可以使用Word的查找和替换功能来快速应用样式。
1. 打开查找和替换对话框:在Word中,按Ctrl+H键(或点击“开始”选项卡中的“查找和替换”按钮),打开“查找和替换”对话框。
2. 设置查找条件:在“查找内容”框中,输入你想要查找的标题文本或格式特征(如特定的字体样式)。如果你知道标题的特定文本内容,可以直接输入;否则,你可以点击“更多”按钮,然后在“格式”下拉菜单中选择“样式”,从中选择你想要查找的标题样式。
3. 设置替换为:在“替换为”框中,不要输入任何内容。而是点击左下角的“格式”按钮,然后选择“样式”,从列表中选择你想要应用的新样式(即你刚才修改的居中样式)。
4. 执行替换:点击“全部替换”按钮,Word将自动查找并替换所有符合条件的标题样式。
需要注意的是,使用查找和替换功能时,请务必先备份你的文档,以防万一出现误操作导致数据丢失。
除了上述方法外,你还可以利用Word的快捷键来提高操作效率。例如:
应用样式快捷键:你可以为常用的标题样式设置快捷键。在“样式”窗格中,右键点击样式名称,然后选择“修改快捷键”。在弹出的对话框中,为样式设置一个容易记住的快捷键组合。
段落居中快捷键:选中标题后,按Ctrl+E键可以直接将段落设置为居中对齐。虽然这不会修改样式设置,但在快速调整单个标题时非常有用。
1. 保持样式一致性:在文档中,尽量保持相同级别的标题使用相同的样式。这不仅有助于实现标题居中等格式化操作,还能提高文档的整体美观度和可读性。
2. 避免手动格式化:尽量避免直接手动设置标题的字体、大小和对齐方式等。这样做不仅效率低下,还容易导致样式不一致。正确的做法是使用Word的样式功能来统一管理标题的格式。
3. 检查文档兼容性:如果你打算将文档发送给其他人或在其他设备上查看,请确保你的样式设置与他们的Word版本兼容。不同版本的
本站所有软件来自互联网,版权归原著所有。如有侵权,敬请来信告知 ,我们将及时删除。 琼ICP备2023003481号-5