在日常办公中,文字处理软件的使用频率极高,其中极速办公(Word)作为一款功能强大且操作简便的办公软件,深受广大用户的喜爱。在使用极速办公(Word)进行文档编辑时,文字居中是一项非常基础且常用的操作。无论是制作报告、简历还是设计海报,将文字居中都能使文档看起来更加整洁、美观。本文将从多个角度详细介绍如何在极速办公(Word)中实现文字居中的方法,帮助大家提高办公效率。
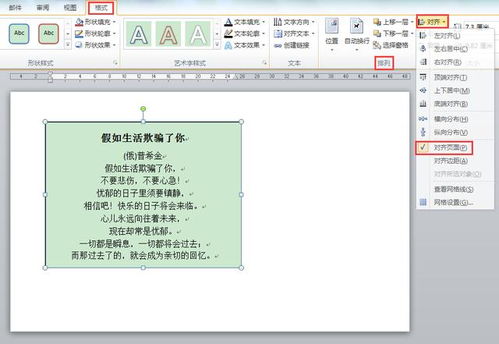
首先,我们来了解一下文字居中的基本概念。文字居中指的是将文本在水平方向上置于指定区域的中间位置。在极速办公(Word)中,文字居中操作可以应用于段落中的单行文本,也可以应用于整个段落或多段文本。掌握这一技巧,对于提升文档的整体美观度和可读性至关重要。
对于单行文字的居中操作,我们可以使用快捷键或工具栏按钮来实现。
1. 快捷键法:
选中你想要居中的文本。
按下键盘上的“Ctrl+E”组合键。此时,选中的文本会自动在水平方向上居中。
2. 工具栏按钮法:
选中需要居中的文本。
在极速办公(Word)的顶部菜单栏中,找到“开始”选项卡。
在“段落”组中,点击“居中”按钮(通常是一个带有水平居中文字图标的按钮)。这样,选中的文本就会居中显示。
当需要整个段落都居中显示时,同样可以使用快捷键或工具栏按钮,但需要注意一些细节。
1. 选中段落:
将光标置于段落中的任意位置,或者通过鼠标拖动选中整个段落。
2. 应用居中格式:
使用快捷键“Ctrl+E”或点击“开始”选项卡中的“居中”按钮,即可使整个段落居中。
需要注意的是,段落居中不仅影响段落中的第一行文本,还影响后续的所有行。如果段落中包含多行文本,且每行的长度不一,居中效果可能会使文本看起来有些分散。此时,可以考虑使用其他排版方式,如两端对齐或分散对齐,以达到更好的视觉效果。
在处理包含表格的文档时,经常需要将表格内的文字居中。极速办公(Word)同样提供了便捷的操作方法。
1. 选中表格单元格或整行/列:
使用鼠标单击或拖动来选中你想要居中的单元格、整行或整列。
2. 应用居中格式:
在“表格布局”或“表格设计”选项卡中(具体取决于你的极速办公(Word)版本),找到“对齐方式”组。
点击“居中”按钮,即可将选中的单元格、整行或整列中的文字居中。
此外,对于表格中的多个单元格,还可以使用“格式刷”功能来快速复制居中格式。这样,你就不需要逐个单元格地去设置居中了。
在极速办公(Word)中,样式是一种非常强大的功能,它允许你快速为文档中的文本应用预定义的格式集。通过创建或修改样式,你可以将居中格式包含在内,从而在需要时快速应用。
1. 创建或修改样式:
在“开始”选项卡中,点击“样式”组中的“样式窗格”按钮(或按下快捷键“Alt+Ctrl+Shift+S”)。
在弹出的样式窗格中,点击“新建样式”或选中一个现有样式并点击“修改”。
在弹出的“创建新样式”或“修改样式”对话框中,设置样式名称、字体、字号等属性。
在“对齐方式”下拉菜单中,选择“居中”。
点击“确定”按钮保存样式。
2. 应用样式:
选中你想要应用样式的文本。
在样式窗格中,点击你刚刚创建或修改的样式名称。此时,选中的文本会自动应用该样式,包括居中格式。
在处理多页文档时,保持文字居中的一致性非常重要。极速办公(Word)提供了页面布局和节的概念,帮助你更好地控制文档的排版。
1. 设置页面布局:
在“布局”或“页面设置”选项卡中,你可以设置页面边距、纸张大小和方向等属性。这些设置会影响整个文档的排版效果。
2. 使用节:
如果文档中包含不同的排版要求(如某些页面需要横向排版,而其他页面需要纵向排版),你可以使用节来分隔这些区域。
在需要分隔的位置插入一个分节符(在“布局”或“页面设置”选项卡中找到“分隔符”按钮并选择适当的分节符
本站所有软件来自互联网,版权归原著所有。如有侵权,敬请来信告知 ,我们将及时删除。 琼ICP备2023003481号-5